Copy, Print, or View Extracted Text on the Extracted Text Tab
As its name implies, extracted text is the text from a particular document—in plain text format. Extracted text appears on the Extracted Text tab in the document details pane of Review. If your Eclipse SE database does not include a field defined as EXTRACTEDTEXT, or that field does not contain information, then the Extracted Text tab will be blank.
If a document has been OCR’ed, then that content appears on the Extracted Text tab. In this case, note that if annotations exist:
-
Redactions are omitted or replaced with one or more non-alphanumeric characters.
-
Embedded text is not included.
-
Other annotations (sticky flags, highlighting) are ignored.
Text search “hits” are highlighted in the Extracted Text tab. If your administrator has configured key words, they will also be highlighted in this tab. Scroll to see highlighted terms in this tab. If needed, increase the amount of text (block size) that is visible. See Search and Keyword Highlighting for details on navigating through search or key-word terms.

|
Note: With the following exception, anyone with privileges to view a case or batch can view the contents of the Extracted Text tab. Reviewers who do not have the privilege to see underneath redactions (called “restricted users” in this discussion), will have limited access to content on the Extracted Text tab after redactions are added.
If you have any questions about your rights to see extracted text, contact your administrator. |
Click the links below to view step-by-step procedures for copying, printing, or viewing extracted text.
 Copy Extracted Text
Copy Extracted Text
 Print Extracted Text
Print Extracted Text
 View Extracted Text
View Extracted Text
Related Topics
Last Revision: 6/2/2023
Version: 2019.0.0
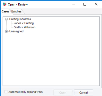


 in the tab toolbar.
in the tab toolbar.